FLAC to MP3 Mac
Convert FLAC to MP3, M4A, WAV, AAC and More Audio Formats on Mac OS X
How to Use FLAC to MP3 Mac
How to Convert FLAC to MP3
1. Choose the Output Audio Format
The first option box on the application UI is the output format. The MP3 format has been selected by default.2. Set Audio Options
You can set the output MP3 audio bit rate, channel and rate on the UI. You need to set these options before selecting your FLAC files.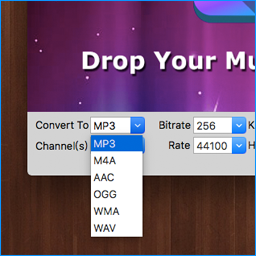
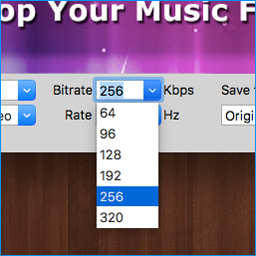
3. Output Path
At the right side, you can see there is an option allows you to set the output path. It has been set as saving the converted files to "Original Folder", which means the converted MP3 songs would be in the same directory of the FLAC files in. You can change the setting to "Customize the Output Path" then you can select another directory path like Desktop or Document folder to save the converted files.4. Add FLAC Files
Now you have finished all settings. You can drag your FLAC music files onto the app, or click on the program's big image to add FLAC files, and then the conversion will be started instantly. NOTE: If you have set the output directory as "Customize the Output Path", the program will ask you for the new directory path before converting in this step.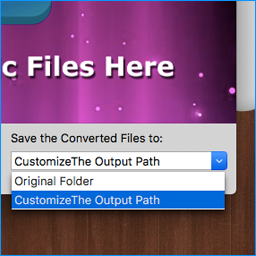
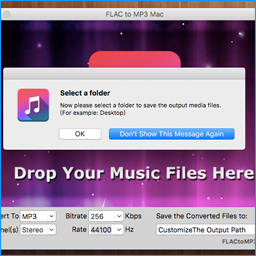
5. Wait for Task Complete
The program started the conversion immediately you have added the FLAC songs. You will see the progress indicator there and it tells you how many files are in the queue preparing for the conversion. Once the conversion complete, you will be able to find the converted files in the location directory you have set or the default original folder.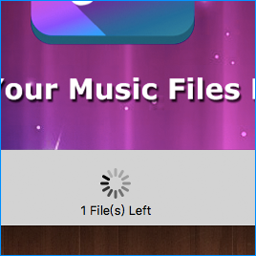
How to Convert Other Formats to MP3?
The procedures for converting other formats to MP3 songs are same as converting the FLAC to MP3 format. Just adding the music files of other formats to the program would work. If you added a file in video format like MP4 or MOV, the application will extract the audio to MP3 or other audio formats you set. Download FLAC to MP3 Mac NowFLAC to MP3 Mac Features
Simply Dragging & Dropping FLAC files onto the app would start the conversion instantly.
All 6 most popular audio formats in the world: MP3, AAC, M4A, OGG, WAV and WMA.
FLAC to MP3 Mac could also convert other audio formats as input to MP3 like WAV, WMA, and AAC etc.
The app can extract audio from all popular video formats like MP4, MOV, AVI, MPG, WMV, M4P (no DRM) etc.
Drag & drop all your FLAC files to convert them at once.
